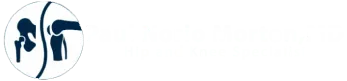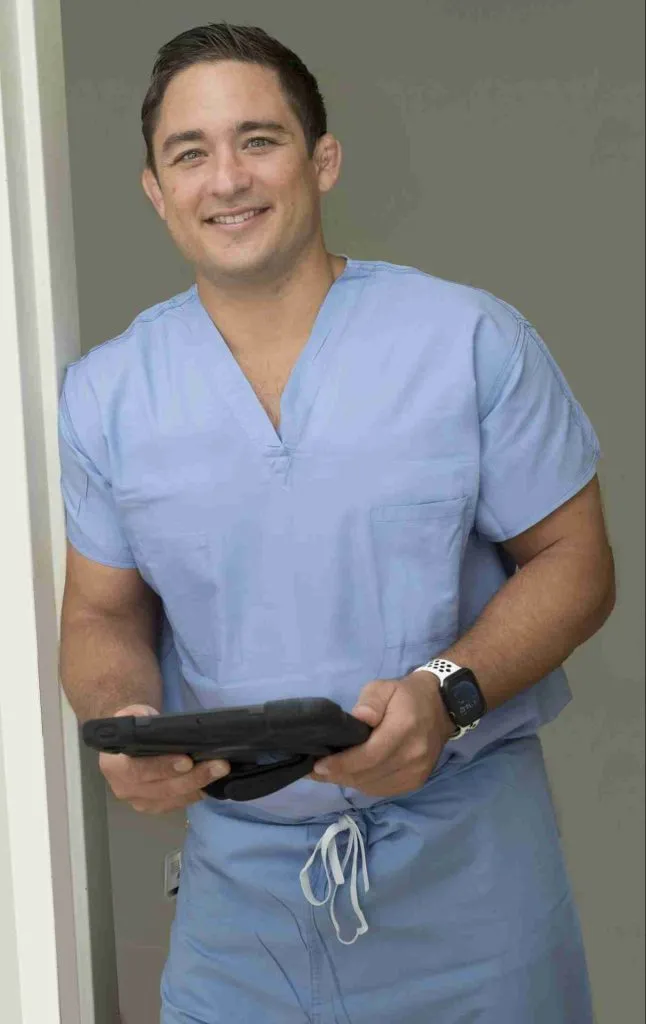Dr. Morton has partnered with Zimmer Biomet to bring you mymobility.
The mymobility® App with Apple Watch is your surgical journey companion, linking you to your surgeon and care team before and after certain types of surgery, injury, or trauma. With step-by-step instructions and daily to-do lists, mymobility with Apple Watch supports your surgical preparation and recovery. Education, surveys, and exercises selected by your surgeon are accessed through mymobility on your iPhone with progress status provided by mymobility on your Apple Watch. mymobility reads users’ daily steps, floors, and heart rate data from HealthKit for clinical reporting. mymobility on your Apple Watch will also provide reminders when you have new activities to complete, plus track your recovery through step and floor counts and heart rate metrics to help you and your surgeon track your functional progress throughout your recovery. Step into the future with mymobility.
After you have been signed up by Dr. Morton’s staff – select your smartphone app to download.
Education
The mymobility app will deliver educational material specific to your procedure at the appropriate time in your surgical preparation and recovery process.
Exercises
Your surgeon will assign video-guided exercises for you to conveniently complete. mymobility will monitor your progress performing these exercises, allowing your surgeon and care team to intervene remotely, changing your activity plan if needed. Surveys Throughout your surgical journey, mymobility will ask you a series of survey questions. These questions help your surgeon and care team to gauge the improvement in your recovery at varying intervals following your surgery.
Communication
Encrypted video, picture, and text messaging between you, your surgeon, and care team aims to create a more connected experience.
Statistics
If you have an Apple Watch, information about your activity levels, steps, stand hours, floors climbed, and heart rate can be collected. If you are an Android user, or an iPhone user without an Apple Watch, your phone can collect your steps if you carry it on you during your daily activities.
24/7 Support
iPhone® Set-Up Instructions
STEP ONE: TEXT MESSAGE ACTIVATION
You will receive a text message to the mobile phone number provided to the Care Team Member who enrolled you in mymobility. In the text message, there will be a link to the app store. When you click on the link, you will be directed to the App Store with instructions on how to download the mymobility app.
STEP TWO: DOWNLOAD
Before downloading the app you will want to ensure that your iPhone is up to date. To check if your phone is up to date:
1. Tap the Settings Icon
2. Tap General
3. Tap Software Update
If a newer version of iOS is available, tap “Download and Install”. Once completed, you can download ZB mymobility from the App Store.
STEP THREE: INITIAL SIGN IN
When you open the app for the first time, select “activate account”. Sign in using your date of birth and mobile phone number provided to the Care Team Member. Once you have signed in, you will receive a text message with a temporary code. This code will let you access the mymobility app. In the future you will be able to use both Touch ID and/or Face ID.
STEP FOUR: READY TO BEGIN
After you activate your account, you will be sent a third email with a fulfillment link to order an Apple Watch. If you do not see it in your inbox, please check your spam or junk folders.
STEP FIVE: PAIRING APPLE WATCH (OPTIONAL)
If you have your own Apple Watch, you can pair it with your iPhone for use with the mymobility app. Before pairing, perform all system updates for your watch. To check if your Apple Watch is up to date:
1. Open the Apple Watch app on your iPhone
2. Tap the My Watch tab
3. Tap General
4. Tap Software Update
Download the update if needed.
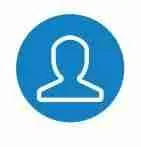
STEP SIX: SIGN IN
Sign in to the mymobility app on your phone and open the app on your watch, if applicable.
Android™ Set-Up Instructions
STEP ONE: TEXT MESSAGE ACTIVATION
You will receive a text message to the mobile phone number provided to the Care Team Member who enrolled you in mymobility. In the text message, there will be a link to the Google Play Store. When you click on the link, you will be directed to Google Play with instructions on how to download the mymobility app.
STEP TWO: DOWNLOAD
Before downloading the app you will want to ensure that your Android is up to date. To check if your phone is up to date:
1. Tap the Settings Icon
2. Scroll down until you reach the System Menu
3. Tap on System Updates
4. Tap on Check for Updates
If a newer version of Android is available, download and install the update. Once completed, you can download ZB mymobility from the Google Play Store.
STEP THREE: INITIAL SIGN IN
When you open the app for the first time, select “activate account”. Sign in using your date of birth and mobile phone number provided to the Care Team Member. Once you have signed in, you will receive a text message with a temporary code. This code will let you access the mymobility app.
STEP FOUR: READY TO BEGIN
You are ready to begin your journey using the mymobility app.
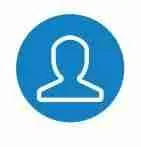
STEP FIVE: SIGN IN
Sign in to the mymobility app on your phone.
STEP SIX: USING GOOGLE FIT
Download the Google Fit app from the Google Play Store. After signing in, the mymobility app will assist you in linking Google Fit to your mymobility app.
This material is intended for patients using the Zimmer Biomet mymobility application. Apple, Apple Watch, iPhone, App Store, Touch ID and Face ID are trademarks of Apple, Inc., registered in the U.S. and other countries. Android, Google Fit and Google Play are trademarks of Google LLC. ©2020 Zimmer Biomet. For support pairing and updating your devices, reference your ‘On-boarding Guide’.